Vigor 2110 的 VPN 設定
自從公司換了 中華電信 光世代 50M/5M 的網路後,原本的 Router Vigor 2104 只有 12Mbps 的速度已不敷使用,所以換了 Vigor 2110 總算可以達到該有的速度了 (不過速度是雙方都要達到才有意義,所以測速的結果還是快樂表居多吧)
接下來為了服務辛苦在外出差的同事們,在閒暇之餘能連回被封鎖的台灣網站,原本想用 Ubuntu Server + 2 塊網路卡架一個簡單的 VPN Server (原本想用來練功,而且已初步測試成功),不過 Vigor2110 已經有提供 VPN 的服務 (不是 VPN 穿透喔),所以接下來就由它接手吧
由上圖 Router 設置的畫面可以看到左邊 VPN 的選項滿多的,不過要設定的只有兩項而己。因為 Router 上的 DHCP 無法設定 WINS Server (參考:在 Windows Server 2008 上面架設 DHCP Server),所以在我們的 DHCP Server 上要保留對應的 IP 給 VPN 使用。
因為 Vigor2110 最多只能同時有兩條 VPN 連線,所以保留 10 個 IP 應該綽綽有餘了。接下來就是設定登入使用者的帳號資料
點選 "索引編號" 後會出現以下的設定畫面
接下來就是 Client 端的設定 (以 Windows 7 為例),首先開啟 "網路和共用中心"
選擇 "設定新的連線或網路"
選擇 "連線到工作地點"
選擇 "使用我的網際網路連線"
網際網路位置輸入 網址 或 IP 都可以 (因為我有申請一個免費的網址,所以大家就不用記 IP 了)。目的地名稱可以輸入一個你容易辨識的連線名稱
輸入剛剛在 Router VPN 上面設定的帳號、密碼
連線成功後就可以在 網路和共用中心 看到多一個 VPN 連線了
而在 Router 上的 VPN 連線管理也可以看到目前連入使用都的狀態 (綠色表示已加密)
不過預設的 "公用網路" 安全性比較高,無法使用內部的網路芳鄰,所以要改成 "工作場所網路"。接下來就可以像在公司的區域網路內一樣,使用所有的資源了。
從詳細資料我們可以確認 IP 已經是公司內部區域網路的 IP 了,但是沒有 WINS 伺服器 (因為該 IP 是 Router 設定,而非 DHCP 核發的),所以網路芳鄰無法搜尋到其它的電腦名稱 (只有自己,但如果知道名稱的話,還是可以用手動的方式連過去)
所以我們必須用手動的方式設定 WINS 伺服器,首先到網路和共用中心開啟剛剛設定的 VPN 連線,然後點選 "內容"
切換到 網路功能 的頁面,點選 TCP/IPv4 的 內容
直接點選 "進階"
直接在 WINS 的頁面輸入我們的 WINS 伺服器 IP
設定完後必須重新連線才會生效
再確認一下,已經有 WINS 伺服器了
再到網路芳鄰去重新整理一下,就通通可以看到了。
有關 VPN 的設定也可以參考官網的 FAQ
以上獻給所有辛苦出差的同事們!
Ubuntu VPN Client 設定說明
以 11.10 為例,設定並不複雜,所以就直接看圖說話吧
點選 "加入"
只有 PPTP 可以選
通訊閘就是 VPN 的網址或 IP
設定完成後就可以連線了
還要再確認一次密碼
連線成功後,網路的圖示就變了
不過從 Router 上的連線管理發現:竟然沒有加密
回到剛剛設定的畫面,點選 "進階"
勾選 "使用點對點加密 (MPPE)",此時驗證方法會只剩下 MSCHAP、MSCHAPv2,剩下的 PAP、CHAP、EAP 則自動失效
再連線一次上 Router 確認,類型變成 PPTP/MPPE 就表示有加密了
後記:
接下來為了服務辛苦在外出差的同事們,在閒暇之餘能連回被封鎖的台灣網站,原本想用 Ubuntu Server + 2 塊網路卡架一個簡單的 VPN Server (原本想用來練功,而且已初步測試成功),不過 Vigor2110 已經有提供 VPN 的服務 (不是 VPN 穿透喔),所以接下來就由它接手吧
由上圖 Router 設置的畫面可以看到左邊 VPN 的選項滿多的,不過要設定的只有兩項而己。因為 Router 上的 DHCP 無法設定 WINS Server (參考:在 Windows Server 2008 上面架設 DHCP Server),所以在我們的 DHCP Server 上要保留對應的 IP 給 VPN 使用。
因為 Vigor2110 最多只能同時有兩條 VPN 連線,所以保留 10 個 IP 應該綽綽有餘了。接下來就是設定登入使用者的帳號資料
點選 "索引編號" 後會出現以下的設定畫面
- 勾選 "開啟這個帳號",閒置逾時維持預設值 300 秒。(雖然 DrayTek FAQ 建議設成 0 秒來保持連線,但我們的 VPN 連線只有寶貴的兩條,所以閒置超過 5 分鐘的話,只好說聲抱歉了)
- 撥入模式保留 PPTP 的方式即可,其餘的選項取消
- 輸入使用者的帳號、密碼
接下來就是 Client 端的設定 (以 Windows 7 為例),首先開啟 "網路和共用中心"
選擇 "設定新的連線或網路"
選擇 "連線到工作地點"
選擇 "使用我的網際網路連線"
網際網路位置輸入 網址 或 IP 都可以 (因為我有申請一個免費的網址,所以大家就不用記 IP 了)。目的地名稱可以輸入一個你容易辨識的連線名稱
輸入剛剛在 Router VPN 上面設定的帳號、密碼
連線成功後就可以在 網路和共用中心 看到多一個 VPN 連線了
而在 Router 上的 VPN 連線管理也可以看到目前連入使用都的狀態 (綠色表示已加密)
不過預設的 "公用網路" 安全性比較高,無法使用內部的網路芳鄰,所以要改成 "工作場所網路"。接下來就可以像在公司的區域網路內一樣,使用所有的資源了。
從詳細資料我們可以確認 IP 已經是公司內部區域網路的 IP 了,但是沒有 WINS 伺服器 (因為該 IP 是 Router 設定,而非 DHCP 核發的),所以網路芳鄰無法搜尋到其它的電腦名稱 (只有自己,但如果知道名稱的話,還是可以用手動的方式連過去)
所以我們必須用手動的方式設定 WINS 伺服器,首先到網路和共用中心開啟剛剛設定的 VPN 連線,然後點選 "內容"
切換到 網路功能 的頁面,點選 TCP/IPv4 的 內容
直接點選 "進階"
直接在 WINS 的頁面輸入我們的 WINS 伺服器 IP
設定完後必須重新連線才會生效
再確認一下,已經有 WINS 伺服器了
再到網路芳鄰去重新整理一下,就通通可以看到了。
有關 VPN 的設定也可以參考官網的 FAQ
以上獻給所有辛苦出差的同事們!
Ubuntu VPN Client 設定說明
以 11.10 為例,設定並不複雜,所以就直接看圖說話吧
點選 "加入"
只有 PPTP 可以選
通訊閘就是 VPN 的網址或 IP
設定完成後就可以連線了
還要再確認一次密碼
連線成功後,網路的圖示就變了
不過從 Router 上的連線管理發現:竟然沒有加密
回到剛剛設定的畫面,點選 "進階"
勾選 "使用點對點加密 (MPPE)",此時驗證方法會只剩下 MSCHAP、MSCHAPv2,剩下的 PAP、CHAP、EAP 則自動失效
再連線一次上 Router 確認,類型變成 PPTP/MPPE 就表示有加密了
後記:
- VPN 無法從內部測試,還是得從外部網路連進來才行 (不曉得是不是因為 Router 的關係)
- Vigor2110 VPN 使用者密碼可以有特殊字元
- 測試的過程中,不明原因突然無法連 VPN,後來把 Router 重開就好了,所以要考慮 Router 定時重開的機制了 (參考:如何使Vigor 路由器在特定時間自動重新啟動?)
































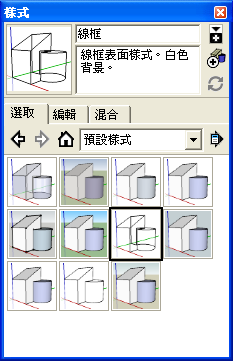


留言