設定印表機共用的說明
印表機安裝在伺服器上 (Windows Server 2008 標準版 32-bit),並設定為共用,提供給區域網路內的用戶使用,其步驟如下:
先照一般的方式在伺服器上安裝印表機
在安裝好的印表機上按滑鼠右鍵,選擇 "內容"
首先開啟 "網路和共用中心"
將印表機共用開啟,為了讓區網內的使用者可以直接使用,故將密碼保護的共用關閉。
設定完畢後,回到上一個設定畫面,點選 "其他驅動程式"
我們的伺服器版本為 32-bit,故安裝完畢時僅有 x86 的驅動程式,勾選 "x64" 以便安裝 64-bit 版本的驅動程式 (依安裝畫面指示,指向驅動程式的路徑即可)。
實際上這裡安裝的驅動程式,除了本機可以直接使用外,當使用者透過網路芳鄰來安裝印表機時,亦提供驅動程式讓使用者下載安裝。
當使用者使用 64-bit 版本的作業系統,而我們未安裝 64-bit 版本的驅動程式時,就會造成使用者無法安裝的錯誤。
所以當使用者安裝完畢後,是透過本機的驅動程式去操作印表機,而非伺服器的驅動程式去操作印表機 (可以有這種方式嗎?印表機伺服器?)。
如果我們使用的是透過網路連接的多功能事務機,而非透過 USB or Printer port 連結在伺服器上的印表機,則印表機安裝完畢後不需要透過伺服器即可使用。(也就是印表機共用實際上只是提供驅動程式的安裝而己)
2012/4/16
看來似乎並非如此,上星期不曉得是甚麼原因 (有可能是 Windows Update) 造成 網路和共用中心 的 以密碼保護的共用 被開啟,以致於所有人的印表機都變成離線的狀態,只有 Server 本身是正常的。所以區網內的電腦還是透過 Server 上的印表機驅動程式去操作印表機的,如果不想用這種方式,只要在本機重新安裝一次,並將印表機直接指向網路印表機,並提供驅動程式,這樣就不需要透過 Server 來列印了
先照一般的方式在伺服器上安裝印表機
在安裝好的印表機上按滑鼠右鍵,選擇 "內容"
首先開啟 "網路和共用中心"
將印表機共用開啟,為了讓區網內的使用者可以直接使用,故將密碼保護的共用關閉。
設定完畢後,回到上一個設定畫面,點選 "其他驅動程式"
我們的伺服器版本為 32-bit,故安裝完畢時僅有 x86 的驅動程式,勾選 "x64" 以便安裝 64-bit 版本的驅動程式 (依安裝畫面指示,指向驅動程式的路徑即可)。
實際上這裡安裝的驅動程式,除了本機可以直接使用外,當使用者透過網路芳鄰來安裝印表機時,亦提供驅動程式讓使用者下載安裝。
當使用者使用 64-bit 版本的作業系統,而我們未安裝 64-bit 版本的驅動程式時,就會造成使用者無法安裝的錯誤。
所以當使用者安裝完畢後,是透過本機的驅動程式去操作印表機,而非伺服器的驅動程式去操作印表機 (可以有這種方式嗎?印表機伺服器?)。
如果我們使用的是透過網路連接的多功能事務機,而非透過 USB or Printer port 連結在伺服器上的印表機,則印表機安裝完畢後不需要透過伺服器即可使用。(也就是印表機共用實際上只是提供驅動程式的安裝而己)
2012/4/16
看來似乎並非如此,上星期不曉得是甚麼原因 (有可能是 Windows Update) 造成 網路和共用中心 的 以密碼保護的共用 被開啟,以致於所有人的印表機都變成離線的狀態,只有 Server 本身是正常的。所以區網內的電腦還是透過 Server 上的印表機驅動程式去操作印表機的,如果不想用這種方式,只要在本機重新安裝一次,並將印表機直接指向網路印表機,並提供驅動程式,這樣就不需要透過 Server 來列印了




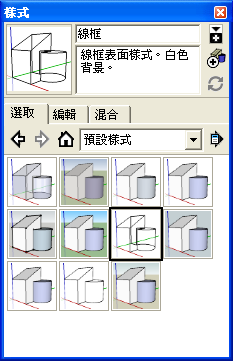


留言